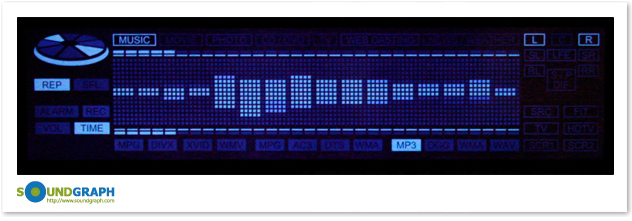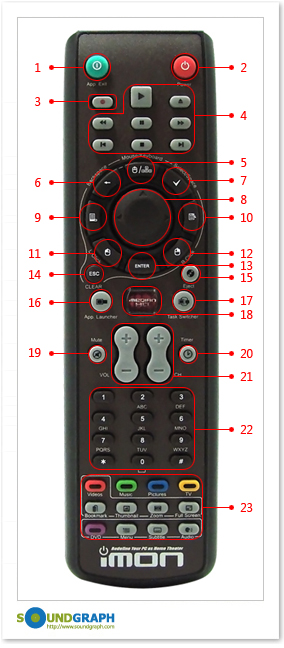OK, forth post. Here's how to get the iMon remote and front panel display (iMon PAD and 2x16 VFD display in my case) working in Camelot with minimal effort. This was all done after a fresh install of Camelot (XBMC Live 9.11) so I'm not sure if these instructions will work for an upgraded or non-Live install. YMMV. A lot of the instructions come from here: https://help.ubuntu.com/community/IMON_V...armic_9.10
First off, SSH into your machine or press CTRL+ALT+F1 to get to a command prompt and login. Then:
Scroll through the list to find your remote and display combo and press enter. In my case this was the Soundgraph iMON PAD IR/VFD. Leave the transmitter as none and press enter.
Next, run:
And paste the following:
Refer to the above page for alternate options, especially the display_type, which will depend on your case. Save and exit the file.
Now run:
Now press some buttons on your remote. Assuming you chose the correct option from the first step you should see the commands appear as you press buttons. If not, just go back to the first step and choose a different option. Press CTRL+C to exit irw. You're half way there!
Now run:
Scroll to line 44, where you should see a Driver=curses line. Change it to:
The above works for the 2x16 VFD displays. If you have an LCD display then you want to use Driver=imonlcd instead.
Further down the file you'll find another line:
Remove the # from this line, then save and exit.
Now you should see the display come to life. That's the hard part done! Now we just need to configure XBMC itself.
This is where you setup the buttons on the remote to match commands in XBMC. Here's my Lircmap.xml, which works with the iMon PAD remote:
Tip: To find what to put under remote device and the names of each button for your remote, have a look at the last line of /etc/lirc/lircd.conf to find your remote's config file, then look in that file for your remote's settings. Put whatever appears under name as your remote device and then scroll down to get a list of button names. Also feel free to assign a function to multiple buttons as I've done with the back option.
Save and exit. Now do:
And tweak this file to your liking. This file assumes your display has four lines available, but as mine only has two I have to remove some lines and append existing lines with extra commands. It's up to you what you do with this, really. I also like to remove the <disableonplay>video</disableonplay> line so that I still get a display while videos are playing.
And that's it! Restart your system for luck, and make sure you enable the remote and LCD/VFD in XBMC's settings!
Enjoy.
First off, SSH into your machine or press CTRL+ALT+F1 to get to a command prompt and login. Then:
Code:
sudo dpkg-reconfigure lircScroll through the list to find your remote and display combo and press enter. In my case this was the Soundgraph iMON PAD IR/VFD. Leave the transmitter as none and press enter.
Next, run:
Code:
sudo nano /etc/modprobe.d/lirc.confAnd paste the following:
Code:
options lirc_imon nomouse=1 display_type=1 pad_thresh=5Refer to the above page for alternate options, especially the display_type, which will depend on your case. Save and exit the file.
Now run:
Code:
sudo /etc/init.d/lirc restart
irwNow press some buttons on your remote. Assuming you chose the correct option from the first step you should see the commands appear as you press buttons. If not, just go back to the first step and choose a different option. Press CTRL+C to exit irw. You're half way there!
Now run:
Code:
sudo apt-get update
sudo apt-get install lcdproc
sudo nano /etc/LCDd.confScroll to line 44, where you should see a Driver=curses line. Change it to:
Code:
Driver=imonThe above works for the 2x16 VFD displays. If you have an LCD display then you want to use Driver=imonlcd instead.
Further down the file you'll find another line:
Code:
#ServerScreen=noRemove the # from this line, then save and exit.
Code:
sudo /etc/init.d/LCDd restartNow you should see the display come to life. That's the hard part done! Now we just need to configure XBMC itself.
Code:
nano ~/.xbmc/userdata/Lircmap.xmlThis is where you setup the buttons on the remote to match commands in XBMC. Here's my Lircmap.xml, which works with the iMon PAD remote:
Code:
<lircmap>
<remote device="iMON-PAD">
<left>Left</left>
<right>Right</right>
<up>Up</up>
<down>Down</down>
<select>Enter</select>
<back>Esc</back>
<back>Backspace</back>
<menu>Menu</menu>
<info>AppExit</info>
<display>Thumbnail</display>
<title>MultiMon</title>
<play>Play</play>
<pause>Pause</pause>
<reverse>Rewind</reverse>
<forward>FastForward</forward>
<skipplus>NextChapter</skipplus>
<skipminus>PrevChapter</skipminus>
<stop>Stop</stop>
<zero>0</zero>
<one>1</one>
<two>2</two>
<three>3</three>
<four>4</four>
<five>5</five>
<six>6</six>
<seven>7</seven>
<eight>8</eight>
<nine>9</nine>
<power>Power</power>
<myTV>MyTV</myTV>
<mymusic>MyMusic</mymusic>
<mypictures>MyPhoto</mypictures>
<myvideo>MyMovie</myvideo>
<record>Record</record>
<start>AppLauncher</start>
<volumeplus>Vol+</volumeplus>
<volumeminus>Vol-</volumeminus>
<channelplus>Ch+</channelplus>
<channelminus>Ch-</channelminus>
<pageplus>Ch+</pageplus>
<pageminus>Ch-</pageminus>
<mute>Mute</mute>
<star>ShiftTab</star>
<hash>Tab</hash>
<subtitle>Caption</subtitle>
<language>Language</language>
</remote>
</lircmap>Tip: To find what to put under remote device and the names of each button for your remote, have a look at the last line of /etc/lirc/lircd.conf to find your remote's config file, then look in that file for your remote's settings. Put whatever appears under name as your remote device and then scroll down to get a list of button names. Also feel free to assign a function to multiple buttons as I've done with the back option.
Save and exit. Now do:
Code:
nano ~/.xbmc/userdata/LCD.xmlAnd tweak this file to your liking. This file assumes your display has four lines available, but as mine only has two I have to remove some lines and append existing lines with extra commands. It's up to you what you do with this, really. I also like to remove the <disableonplay>video</disableonplay> line so that I still get a display while videos are playing.
And that's it! Restart your system for luck, and make sure you enable the remote and LCD/VFD in XBMC's settings!
Enjoy.